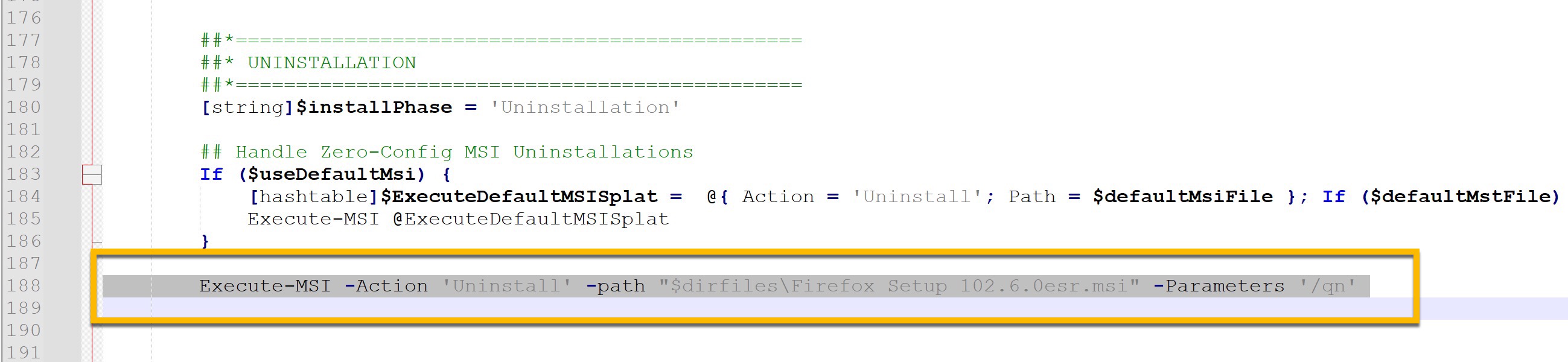Fast Track
Fast track: Learn how to work with InstAlladdin in 5 minutes!
- In this example, we will create a Powershell App Deployment Toolkit package for Firefox ESR MSI, we will include also "policies.json" for deploying Firefox policies
- Open Microsoft Store
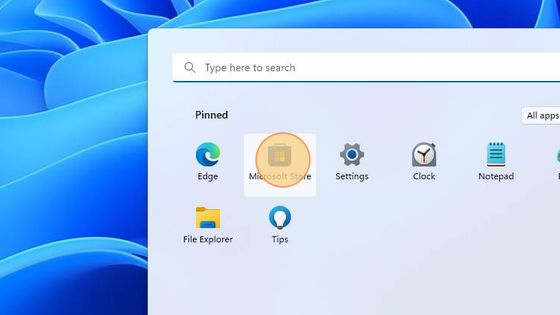
- Click "Search"
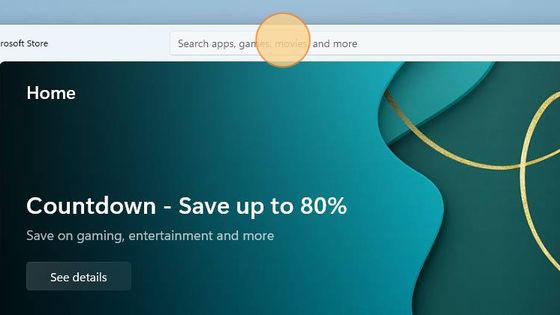
- Type "installaddin" and press ENTER
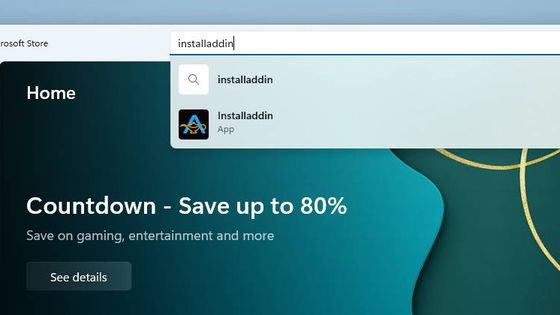
- Click "Installaddin"
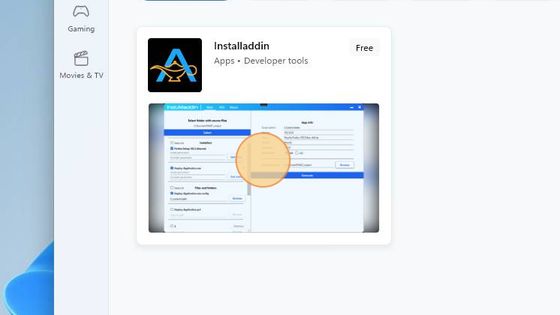
- Click "Get"
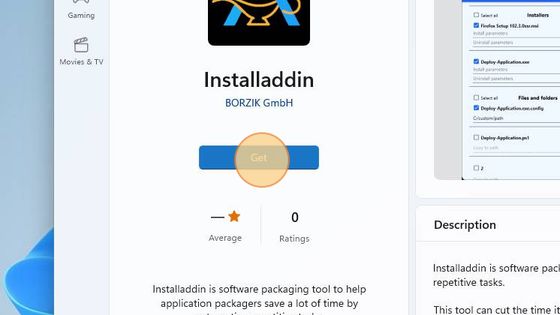
- Click "Open"
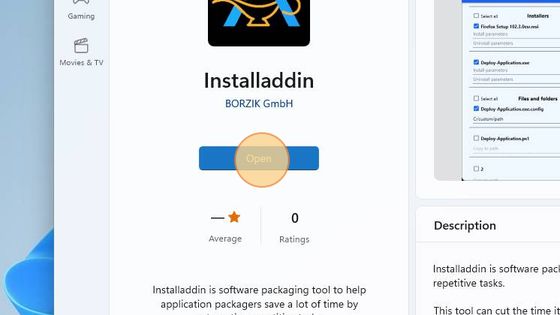
- Close the Release notes popup (the popup is displayed once for each new version)
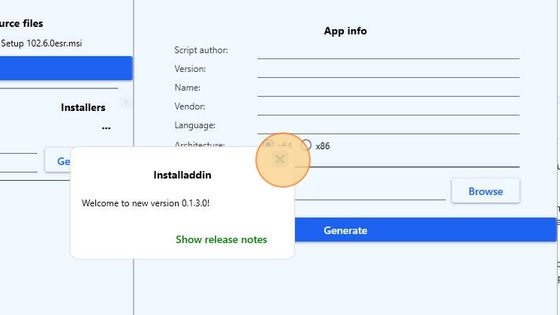
- InstAlladdin is automatically selecting the newest installer (MSI or EXE) file from the Downloads folder at startup. In this case, as we would like to also add "policies.json" to the package, we need to select the Downloads directory manually (to include all installers, files and folders which are in this directory). Click "Select"
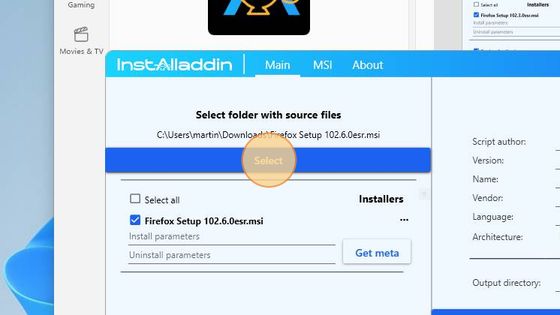
- Click "Downloads"

- Click "Select Folder"
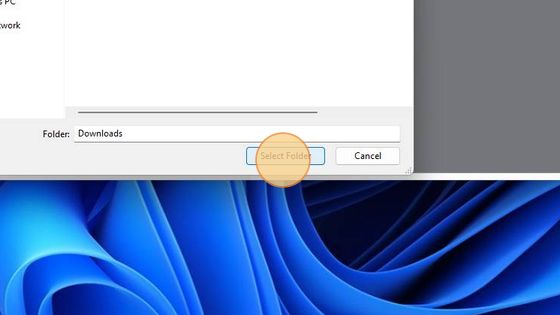
- Click "Install parameters"
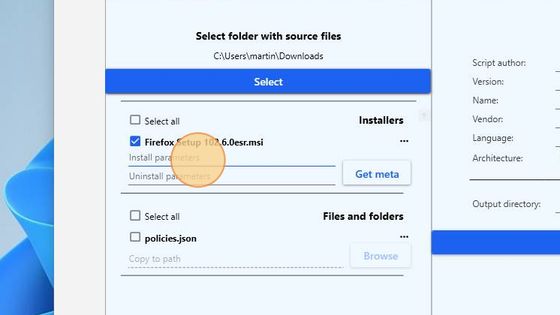
- Add silent install parameter "/qn"
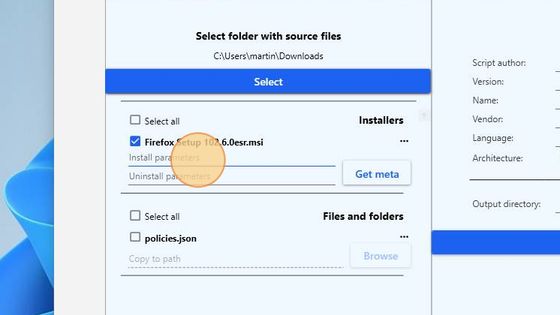
- Click "Uninstall parameters"
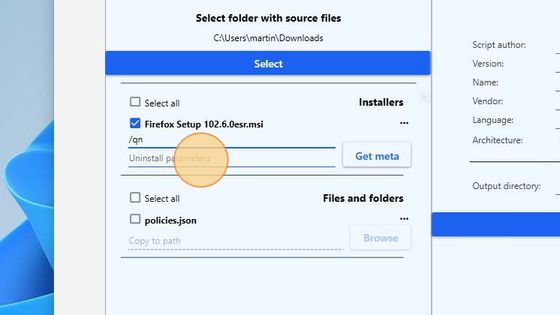
- Add silent uninstall parameter "/qn"
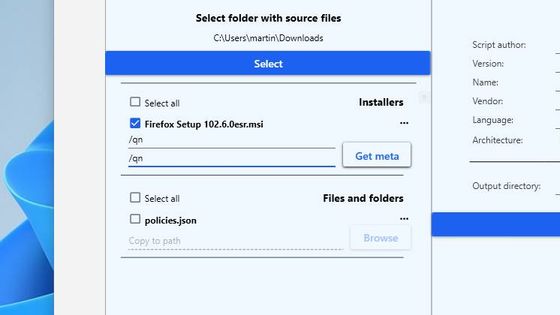
- Click "Get meta" to extract the variables (app name, version, vendor...) from the MSI Installer
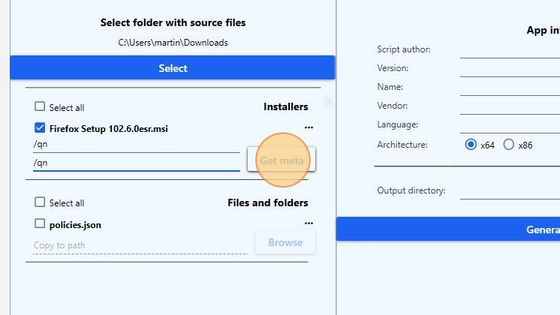
- Now let's add "policies.json" to the script. Click the checkbox next to "policies.json"
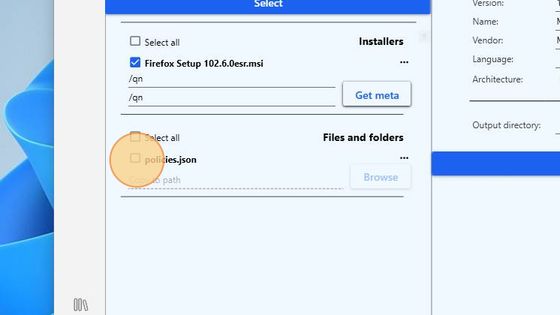
- Click "Browse" to select the path where the script should be copied

- Navigate to the folder where you would like the script to copy the file. In this case, start with "Local Disk (C:)"
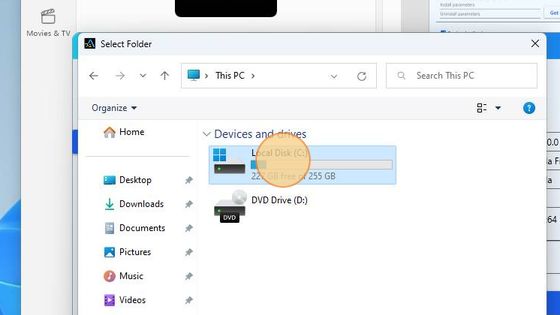
- Select "Program Files"
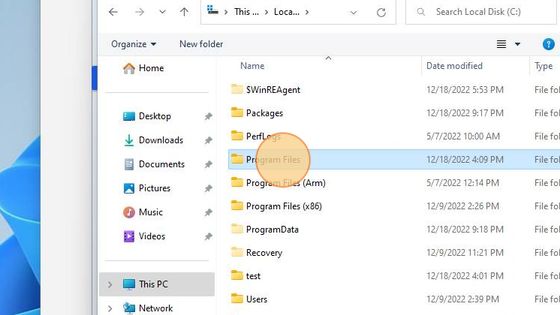
- Click "Mozilla Firefox"
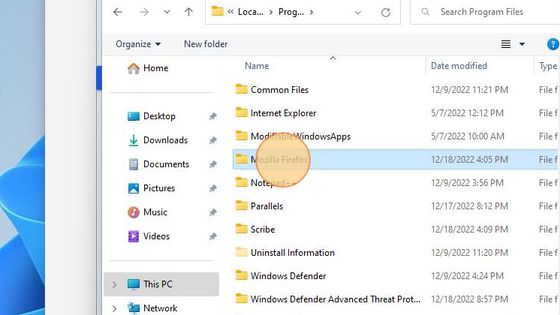
- Click "Select Folder"
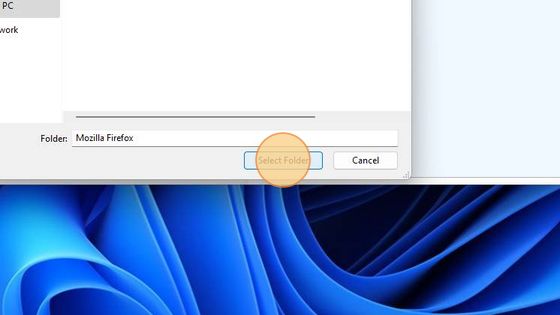
- As "policies.json" needs to be deployed to "distribution" subfolder and this subfolder does not exist on the packaging machine where InstAlladdin is running, we need to add it to the path. Click in the field with path
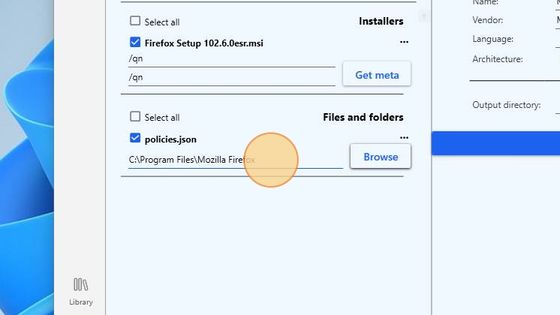
- Type "\distribution"
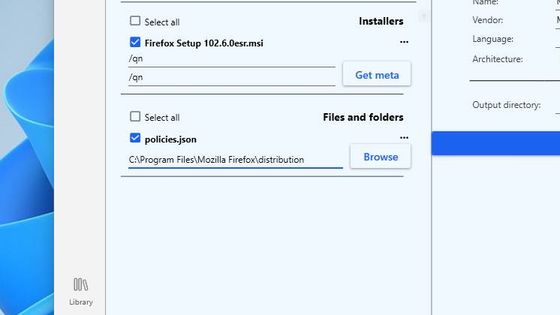
- Click in the field "Script Author"
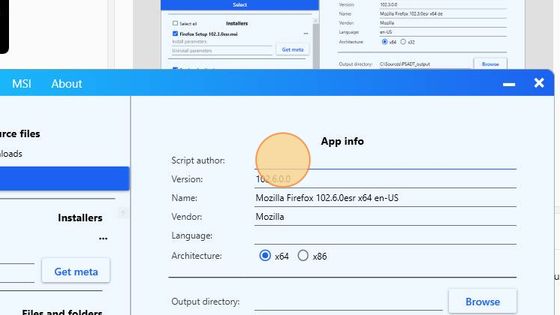
- Type your name
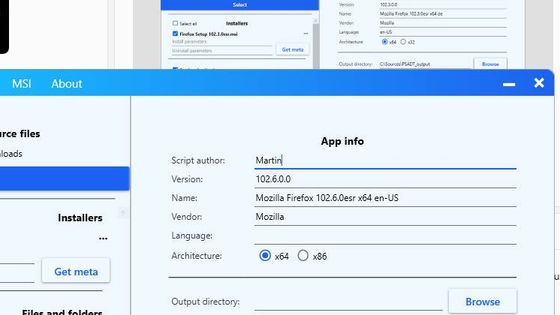
- Convert the absolute path for Program Files to Powershell App Deployment toolkit variable.
Learn more about Using PSADT variables in InstAlladdin
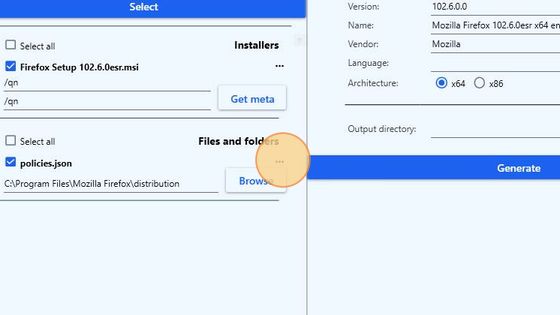
- Click "Use PSADT path variables"
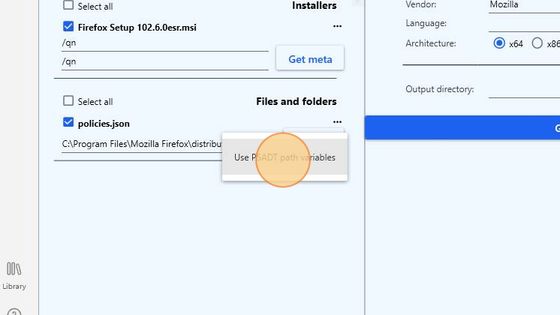
- Remove the extra variables from the App name (InstAlladdin has extracted the string, as it was created by the vendor). Click in the "Name" field
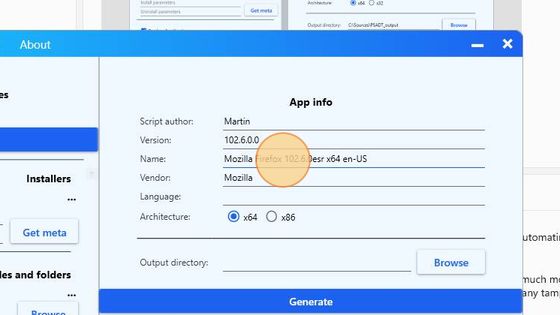
- Mark and delete the desired part
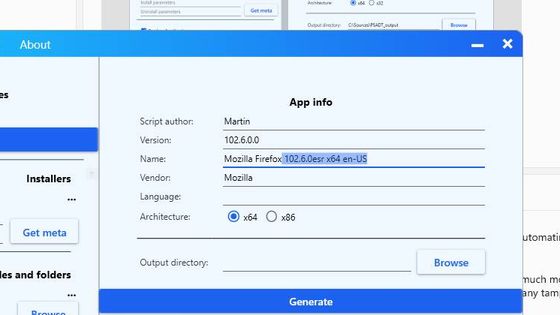
- Click in the Language field to add app language
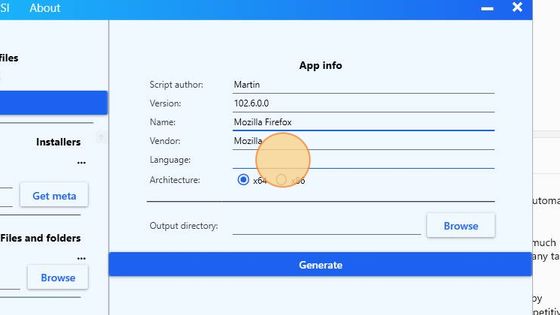
- Type "en-US"
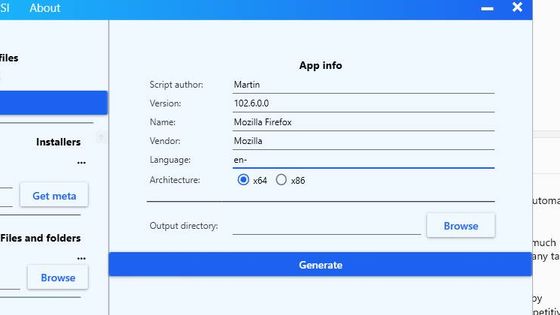
- Select the output directory (where this Powershell App Deployment Toolkit package will be stored). Click "Browse"
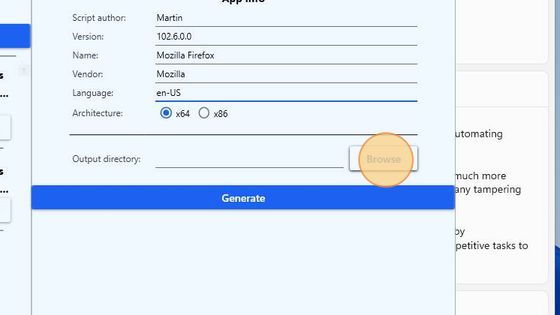
- Click "C:"
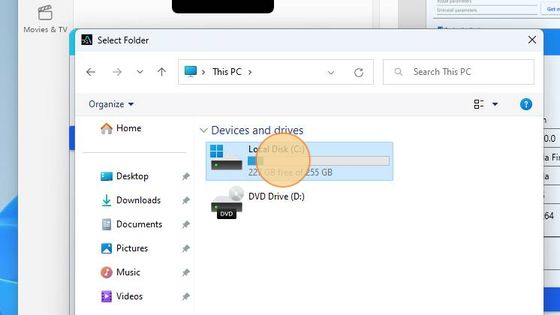
- Click "Packages"
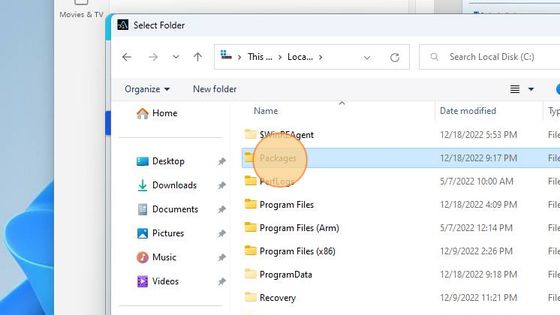
- Click "Select Folder"
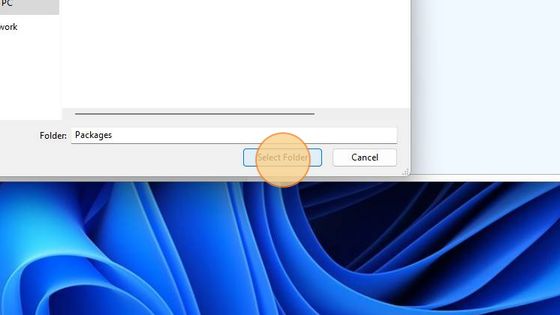
- Click "Generate"
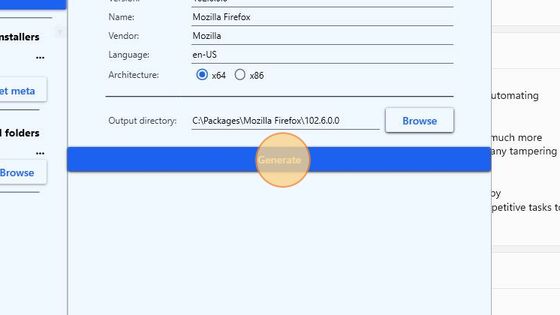
- The package is ready! Click "Ok"
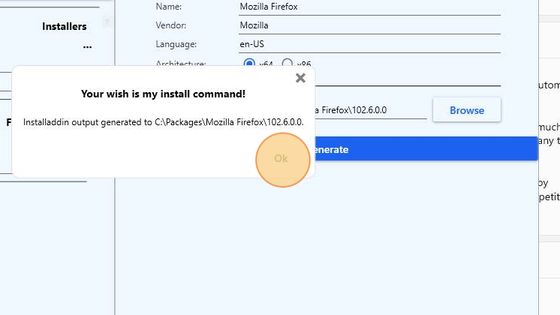
- Browse for the script
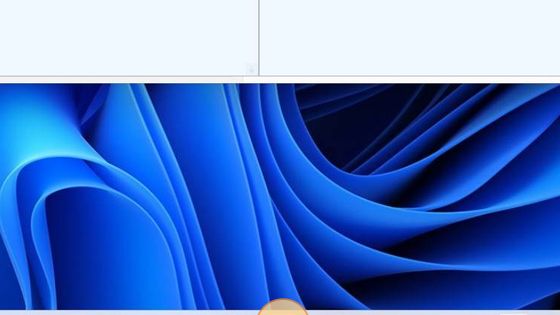
- Click "C:"

- Click "Packages" (we have selected it as an output folder)
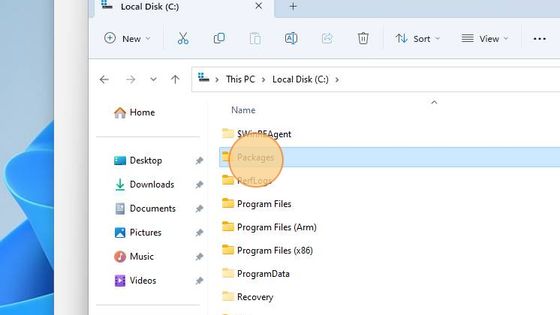
- Click "Mozilla Firefox"
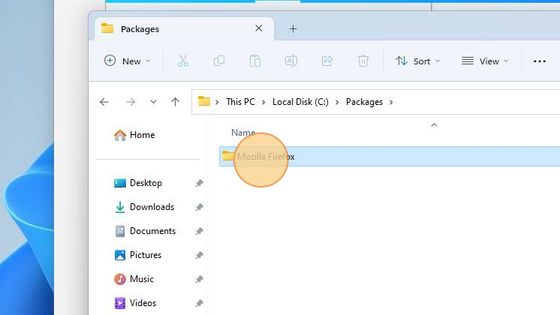
- Click "102.6.0.0"
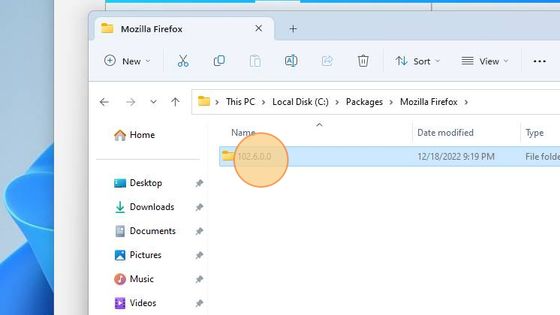
- Open the "Files" folder
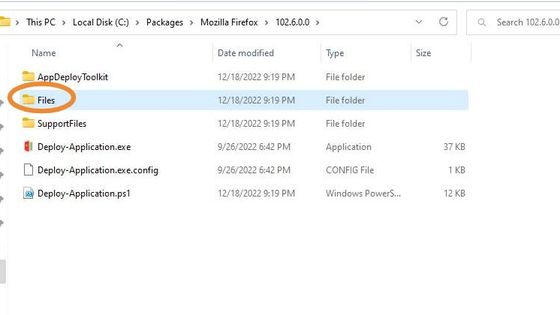
- The source files have been automatically copied to the "Files" folder
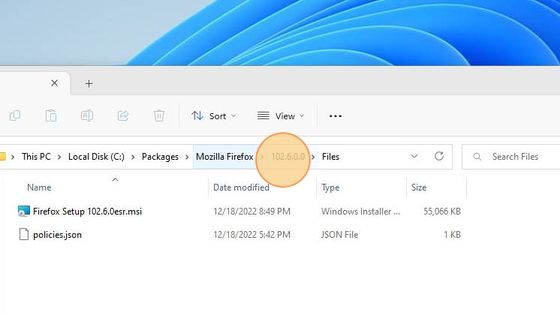
- Go back to the root folder of the package
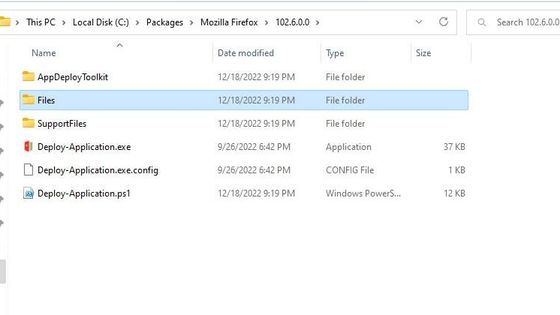
- Open with your favorite script editor. In this case, we would like to open it with "Notepad++". Right click Deploy-Application.ps1
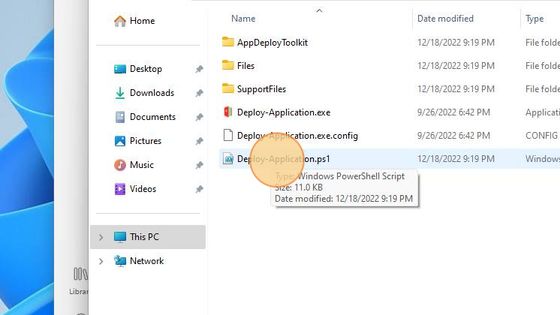
- Click "Edit with Notepad++"
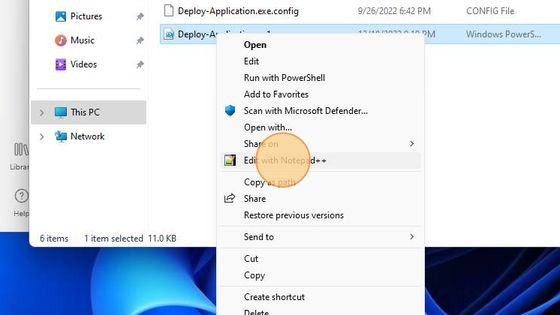
- The app variables are automatically filed out
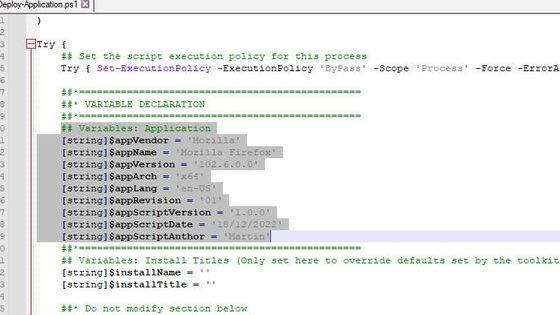
- Install command for the MSI installer and copy command for the "policies.json" are automatically filed out
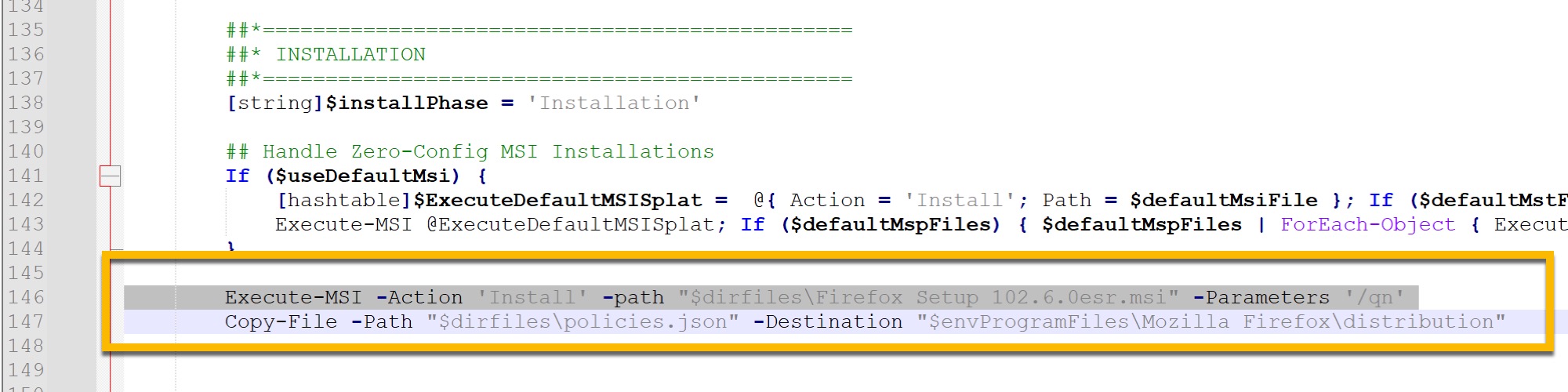
- Uninstall command for the MSI installer is automatically filled out